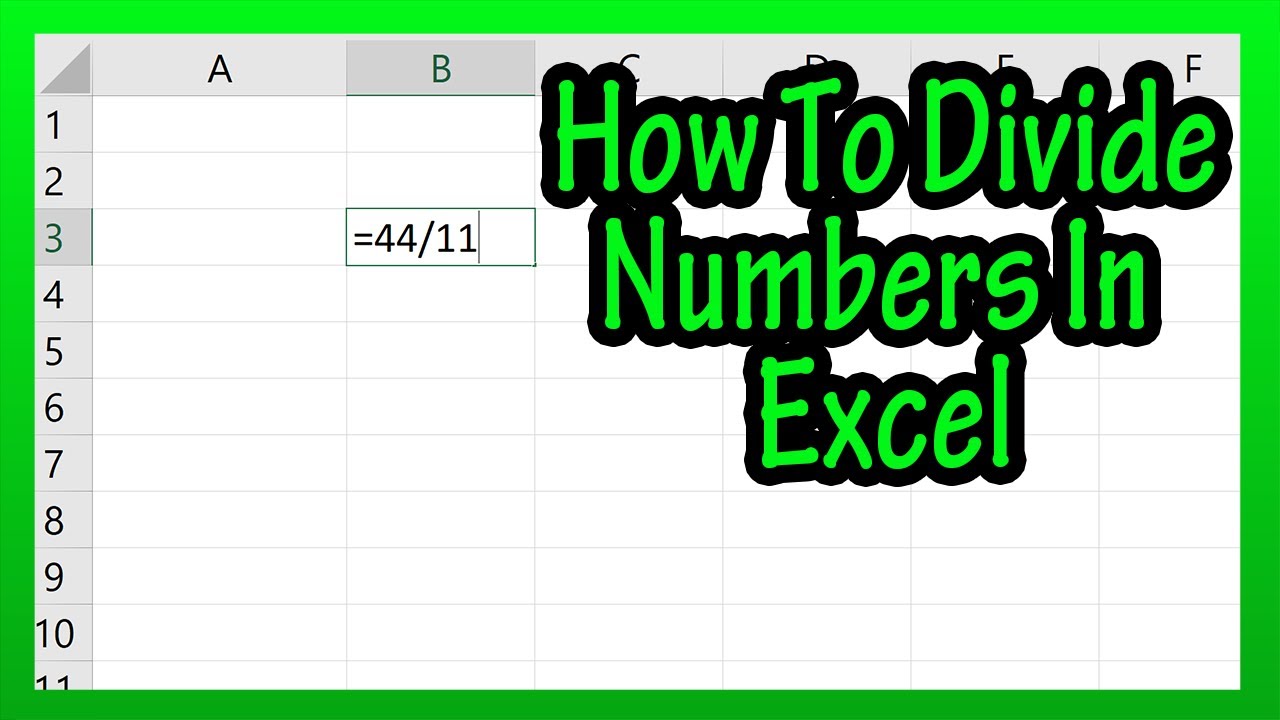Excel is a powerful tool that can simplify complex calculations and data management tasks. One of the fundamental operations in Excel is division, which allows users to split data into equal parts or perform calculations based on ratios. Whether you are a beginner or an advanced user, knowing how to divide numbers in Excel can significantly enhance your productivity and effectiveness when working with spreadsheets.
In this article, we will explore the various methods of division in Excel, including using formulas, the division operator, and built-in functions. We aim to provide clarity on how to divide in Excel, ensuring you can confidently apply these techniques in your everyday tasks. With practical examples and step-by-step guidance, you'll be well-equipped to tackle any division-related challenge in your spreadsheets.
By the end of this article, you will have a thorough understanding of how to divide in Excel and how to apply these techniques to real-world scenarios. Let’s dive into the world of Excel and unlock the secrets of division!
What is Division in Excel?
Division in Excel refers to the process of splitting a number into equal parts or finding the ratio of two numbers. It is an essential mathematical operation that can be applied in various contexts, such as budgeting, data analysis, and statistical calculations. Excel allows users to perform division using different methods, making it versatile for different user needs.
How Do I Divide in Excel Using the Division Operator?
To divide numbers in Excel, you can use the division operator, which is the forward slash (/). Here’s how to do it:
- Click on the cell where you want the result to appear.
- Type the equal sign (=) to initiate a formula.
- Enter the first number or cell reference.
- Type the division operator (/).
- Enter the second number or cell reference.
- Press Enter to see the result.
For example, if you want to divide 20 by 4, you would enter the formula =20/4 in a cell, and the result will be 5.
Can I Use Cell References for Division in Excel?
Absolutely! Using cell references instead of hard-coded numbers is one of the best practices in Excel. This method makes your formulas dynamic, meaning they can automatically update when the values in the referenced cells change. For instance, if you have the value 20 in cell A1 and 4 in cell B1, you can write the formula =A1/B1 in another cell. Whenever you change the values in A1 or B1, the result in your formula cell will update accordingly.
What Are the Common Errors When Dividing in Excel?
When dividing in Excel, users may encounter some common errors. Understanding these errors can help you troubleshoot and correct issues more efficiently.
- #DIV/0!: This error occurs when you try to divide a number by zero or an empty cell. Always ensure that the denominator is not zero.
- #VALUE!: This error appears if you attempt to divide text or non-numeric values. Ensure that both the numerator and denominator are numbers.
- #NAME?: This error indicates that Excel does not recognize a formula or function. Double-check your formula syntax.
How Do I Use Excel Functions for Division?
Excel also provides built-in functions that can be used for division. One such function is the DIVIDE function in Excel 365 or later versions. Here’s how to use it:
- Click on the cell where you want the result to appear.
- Type =DIVIDE(.
- Enter the numerator (the number you want to divide).
- Type a comma (,).
- Enter the denominator (the number you want to divide by).
- Type a closing parenthesis and press Enter.
For instance, if you want to divide 10 by 2 using the DIVIDE function, you would enter =DIVIDE(10, 2) in a cell, and the result will be 5.
Can I Divide Multiple Numbers in Excel?
Yes! You can divide multiple numbers in Excel using a combination of the division operator and parentheses. For example, to divide 20 by 4 and then divide the result by 2, you would enter the formula =(20/4)/2. Excel will calculate the division step-by-step based on the order of operations.
How Do I Format Division Results in Excel?
Formatting your results in Excel ensures that they are displayed in a way that is easy to read and interpret. Here are some formatting options you can apply to division results:
- Number Formatting: You can format the result as a number, currency, percentage, or fraction by selecting the cell, right-clicking, and choosing Format Cells.
- Decimal Places: Adjust how many decimal places to display in the result by selecting the number format option and choosing the desired decimal places.
- Conditional Formatting: Use conditional formatting to highlight specific results based on your criteria, making it easier to analyze your data.
Can I Create a Division Chart or Graph in Excel?
Yes, you can visually represent division results by creating charts or graphs in Excel. For example, if you have a series of division results, you can create a bar or line chart to showcase the relationships between the numbers. To create a chart:
- Select the data you want to visualize.
- Go to the Insert tab in the ribbon.
- Choose the chart type you want to create.
- Customize your chart as needed.
This approach can help you convey your findings more effectively and support data-driven decision-making.
Conclusion: How Do I Divide in Excel?
In conclusion, learning how to divide in Excel is an essential skill for anyone looking to enhance their data management capabilities. By understanding the different methods of division, utilizing functions, and avoiding common errors, you can master this fundamental operation and apply it effectively in your work.
Whether you are performing simple calculations or analyzing complex datasets, Excel provides the tools you need to succeed. With practice and experimentation, you will gain confidence in your ability to divide numbers in Excel and leverage this knowledge to drive your projects forward.
Now, go ahead and apply what you’ve learned about how do I divide in Excel, and watch your productivity soar!