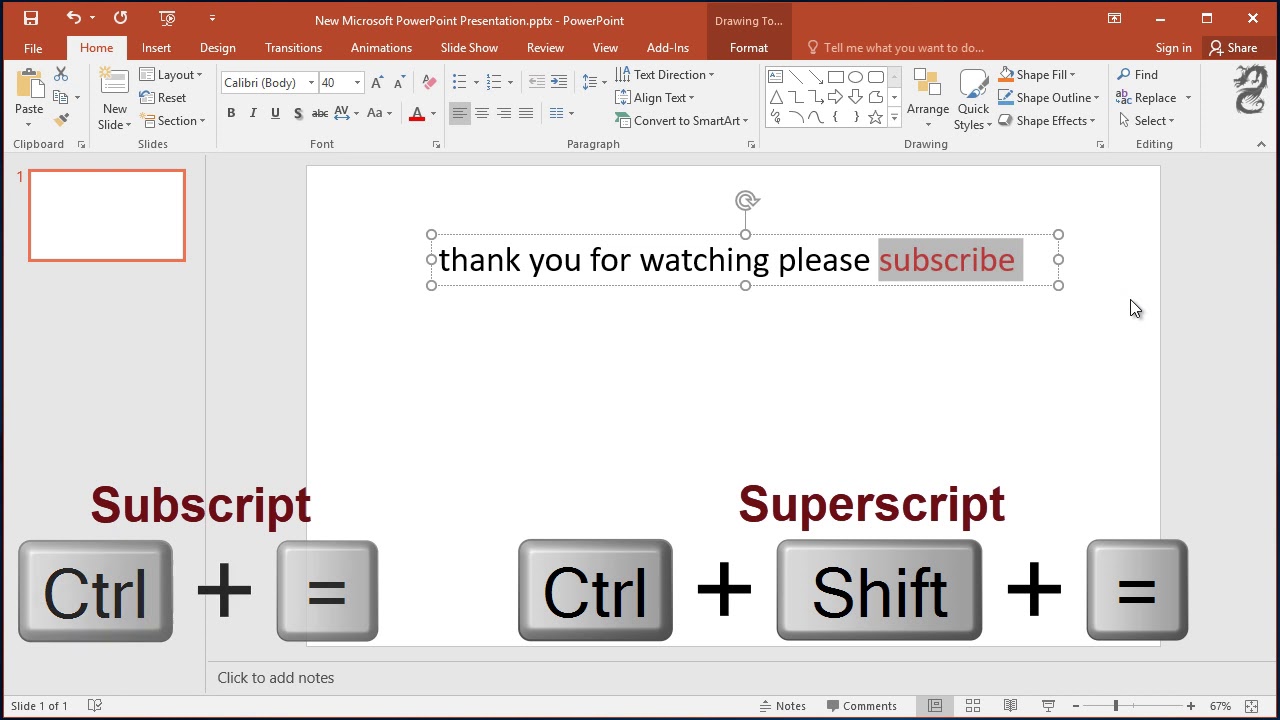Are you tired of scrolling through menus to format your text in Microsoft Word? If you frequently utilize superscripts for footnotes, mathematical equations, or citations, mastering the superscript word shortcut can significantly streamline your writing process. This simple yet powerful tool will not only enhance your productivity but also improve your document's clarity and professionalism. In this article, we will explore various aspects of the superscript word shortcut, from its functionality to tips on how to use it effectively.
As we delve deeper into the world of Microsoft Word, you'll discover that formatting shortcuts like the superscript word shortcut can save you time and allow you to focus on your content rather than fiddling with the software's interface. Whether you're a student, a professional, or someone who frequently engages in writing, understanding how to apply superscript text can elevate your work. Let's embark on this journey together and unlock the potential of formatting shortcuts!
By the end of this article, you will not only grasp the significance of using superscripts but also learn how to apply the superscript word shortcut seamlessly. We'll answer some common questions, provide useful tips, and ensure that you leave with a comprehensive understanding of this essential formatting tool.
What is the Superscript Word Shortcut?
The superscript word shortcut is a quick way to format text in Microsoft Word, allowing you to raise a character or string of characters above the baseline of the surrounding text. This feature is commonly used for specific purposes, such as denoting exponents in mathematical equations or indicating footnotes in scholarly writing.
How Do You Use the Superscript Word Shortcut?
To utilize the superscript word shortcut, follow these simple steps:
- Select the text you want to format as superscript.
- Press Ctrl + Shift + + on your keyboard.
- To revert the text back to normal, simply press the same keys again.
Are There Alternative Methods to Apply Superscript?
Yes! Besides the keyboard shortcut, you can also apply superscript using the Ribbon interface in Microsoft Word:
- Highlight the text you wish to format.
- Navigate to the “Home” tab.
- Click on the superscript button (x²) in the Font group.
Why is the Superscript Word Shortcut Important?
The superscript word shortcut is crucial for several reasons:
- Efficiency: It saves time and effort by reducing the need to navigate through menus.
- Professionalism: Proper use of superscripts enhances the quality of your documents, making them look polished and academic.
- Accessibility: Using shortcuts can make formatting accessible to users who may struggle with mouse navigation.
When Should You Use Superscripts?
Superscripts are often used in the following contexts:
- Mathematics (e.g., exponents, such as x²)
- Citations in academic writing (e.g., footnotes)
- Chemical formulas (e.g., H₂O)
Can You Customize Your Superscript Shortcuts?
Yes, Microsoft Word allows users to customize keyboard shortcuts, including the superscript word shortcut. To do this:
- Go to the “File” tab and select “Options.”
- Click on “Customize Ribbon.”
- Choose “Customize” next to Keyboard Shortcuts.
- Find “Formatting” and select “Superscript.”
- Assign a new shortcut key if desired.
What Are Common Mistakes When Using Superscripts?
When using superscripts, it’s easy to make a few common mistakes:
- Applying superscript to entire words instead of just specific characters.
- Forgetting to switch back to regular text, leading to inconsistent formatting.
- Overusing superscripts, which can clutter your document.
Conclusion: Embrace the Superscript Word Shortcut!
In conclusion, mastering the superscript word shortcut can significantly enhance your writing experience in Microsoft Word. Not only does it improve efficiency, but it also ensures that your documents maintain a high level of professionalism. By following the guidelines and tips provided in this article, you'll be well on your way to becoming a formatting pro.
So, what are you waiting for? Start using the superscript word shortcut today and elevate your writing to new heights!